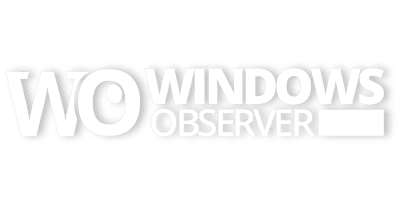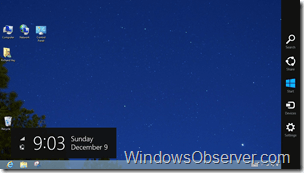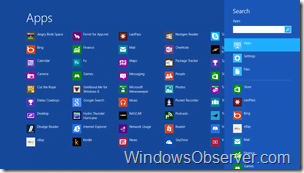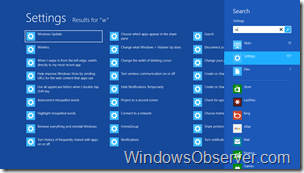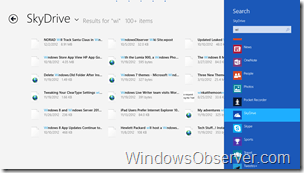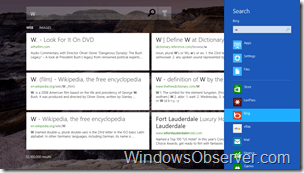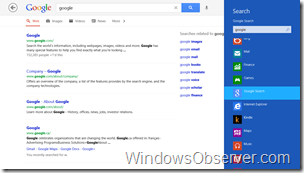With the release of Windows 8 the way we search in the Windows OS has changed significantly.
In Windows 7 you could hit the Windows Key on your keyboard and begin typing and several different level of results would pop up in the space of the Start Menu. For me this is how I tended to start programs by searching for their name here. This search method would also turn up files, past web browsing history and emails that matched the search criteria.
In Windows 8 we no longer have the Start Menu, much to the chagrin of many Windows users, and an entirely different search method on the OS.
Before I get into this further let me ask this question – how did you search the Internet in past versions of Windows? My guess is that you do it like many of us did.
- Open web browser of choice.
- Type in address, or maybe it is the default start page of your browser, to access your preferred search engine.
- Type in your search terms in the search engine and see what comes up. Another method here is to simply type your search in the address block of your browser and then hit return so the search will be done in your default search engine.
- Browse the results and continue on.
Now with Windows 8 and the Charms Bar we have what is called the Search Charm:
By selecting that Search Charm you get the full search interface on Windows 8:
At this point you just start typing. By default from the Start Screen or Desktop your initial results are shown for all of your installed apps.
As you can see from the Search Bar on the right side of the screen there are several categories you can search within by simply tapping/clicking on the label.
Search for files on your system:
Search the Control Panel/Settings:
Search the Windows Store for apps:
Search eBay via the eBay App:
Search Twitter via your preferred Twitter App (this is Tweetro+):
Search your SkyDrive files:
Now lets talk about searching the Internet where this entire discussion began. By selecting my default browser in Windows 8, which happens to be IE10, I can search my default search engine directly via the browser right alongside of all the areas I can search.
If I have any search apps installed like Bing or Google Search then you can also search directly in those apps if your prefer:
Bing:
Google Search:
As you can see by the above examples Windows 8 brings search front and center in Windows 8. It allows you to start in one place and search every area on your system as well as across your installed apps and the Internet.
Once you get used to that Search Charm and the fact that it is available to you in any app and at anytime then you will begin using it on a regular basis to find the info you want. It will not matter if it is on your local system, in the cloud, on the web or on Twitter you will soon discover it is a very powerful way to find what your are looking for.