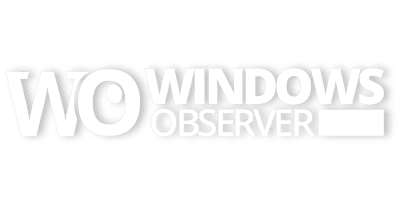This entry consists of two parts. You can read Part One here – Upgrading a Windows Home Server.
So now that we have the hardware all sorted out for this upgrade it is time to get down to the actual upgrade itself.
Now this is not intended to be a step by step tutorial of how to do a hardware upgrade. I really want to share with you what I found to be critical steps as you might be preparing to do your own hardware upgrade for WHS.
So before I even shut down the old WHS server I made sure there was a current back up for each of the PC’s on our home network.
In WHS Power Pack 3 a feature was added that allowed you to connect a external USB hard drive for the sole purpose of backing up your WHS Shared Folders. I hope your doing that to add a level of protection to the files you store on your WHS. I did a current back up of my shared folders to make sure it had everything as well.
So with everything backed up I shut down the current WHS server via the console on one of my PC’s.
The next step was to install WHS on the new hardware. This process takes roughly an hour or so – I wish it was as quick as a Windows 7 installation.
After the installation is done it is time to run Windows Update – several times. There was about 110 updates for me to get sorted out. Be prepared to spend some time on this stage to get totally updated. One of the last updates you will get served up is Power Pack 3 which you will/should install so you can access those shared folders you backed up off your old WHS setup.
Next step is to create your user accounts that you had on your old WHS. Make sure they are exact matches to the accounts you had before with the same passwords on each. This will prevent issues on the client PC’s later.
One last thing before you unhook your monitor, keyboard and mouse. Restart the system and go into the bios. Look for a setting where you can disable any stop on error or wait for F1 on error type setting. Otherwise your WHS will boot up and stop for an error such as no keyboard. With that setting disabled your system will boot straight up.
OK so now take your newly installed WHS box and put it in place where your old server was and get it all hooked up. Only connect the external USB drives, if you have any, that are part of your storage pool. Hold off on adding the WHS Shared Folder back up drive.
Once it is all hooked up hit the power button and let the system start up.
In order to connect your client PC’s to the new WHS setup you must re-do your client setup. The easiest way to do this is to go to the following directory on your client PC:
C:\Program Files\Windows Home Server
Click on the file called Discovery.exe and that will start the discovery process to add this client PC to the new WHS. Do this for all of your client PC’s on the home network.
Now open up the WHS Console on one of your client PC’s and log in. Go to the Server Storage tab and you should see all of your external drives listed. Right Click on each one and Add them to the storage pool.
Once you have them all added it is time to add your WHS Shared Folders back up drive. Go ahead and plug it in to your WHS and then go back to your WHS Console and the Server Storage tab. You should now see it listed under the Server Backup Hard Drives. Since this drive was used as a back up drive before it should be recognized without any problem. If it does not show up under that Server Backup Hard Drive listing there are bigger issues and you should get some tech support at this point. I just did this and it worked like a champ so you should be OK.
Next you need to restore your latest shared folders backup so go to the WHS Console again and the Computers and Backup tab. Right click on your home server – usually the top entry – and select View Backups.
Highlight the last backup you did before shutting down your old WHS and then select the Restore button at the bottom of the dialog box and that will get the restoral going. Depending on how big your shared folders are this will take a while as well. I think it took a couple of hours for my 135GB worth to be restored.
After the files are restored the next step is to turn back on shared folder duplication on your WHS so that copies of each file in a shared folder will be on two separate hard drives. This will add another layer of protection to your files on the WHS.
To do this go back to your WHS Console and the Shared Folders tab and Right Click on each folder and select the button at the bottom of the dialog for Enable Folder Duplication. Click OK. Do this for each shared folder.
This process will also take a while as your WHS moves shared folders file to another physical drive. You can keep track of the progress by looking at the WHS Server Storage tab and in the lower right hand corner watch as the Duplication amount moves up towards the Shared Folders amount.
So once that process is done there is one last step to get your WHS up to speed – back up each of your client PC’s to the server. Start each backup manually and expect these to take longer than normal because you will be backing up the entire PC. Follow on backups will go much faster as WHS only adds files that are changed to subsequent backups.
At this point you can re-install your favorite WHS Add Ins and any other particular things you do with your server.
You are now up and running on your new hardware, all of your PC’s are backed up and your shared folders are restored and available throughout your home network. Windows Home Server is now once again standing the watch and protecting your critical data.
Congratulations! Please share your own experience and specs in the comments.