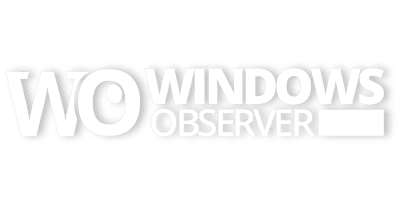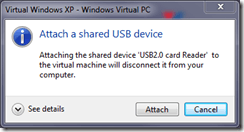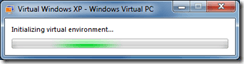One of the highly touted features of Windows 7 is the new XP Mode. The goal with XP Mode (related to Virtual PC) is to give end users the ability to use those applications that run in Windows XP but not Windows Vista/Windows 7. Microsoft hopes that this feature will prompt many users to upgrade that might otherwise not due to compatibility issues.
Now real quick let me share with you some information from Microsoft’s own Support FAQ for XP Mode in Windows 7:
What is Windows XP Mode? Windows XP Mode for Windows 7 makes it easy to install and run your applications for Windows XP directly from your Windows 7-based PC. It utilizes virtualization technology such as Windows Virtual PC to provide a Virtual Windows XP environment for Windows 7. Windows XP Mode provides our Windows 7 Professional, Windows 7 Ultimate and Windows 7 Enterprise customers the flexibility to run many older productivity applications in a virtual Windows XP environment on a Windows 7-based PC.
What is Windows Virtual PC? Windows Virtual PC is the latest Microsoft virtualization technology for Windows 7. It is the runtime engine for Windows XP Mode to provide a virtual Windows environment for Windows 7. With Windows Virtual PC, Windows XP Mode applications can be seen and accessed from a Windows 7-based PC.
How is Windows Virtual PC different than previous versions of Virtual PC? Windows Virtual PC is specially designed for small and medium business users. It is integrated with Windows 7 shell and Windows XP Mode setup. It also provides support to many USB devices and allows users to run many applications for Windows XP directly from a Windows 7 desktop with a single click. For a more detailed comparison go to http://www.microsoft.com/windows/virtual-pc/features/compare.aspx.
Does Windows XP come with Windows Virtual PC? No. Windows XP Mode, a single virtual copy of Windows XP SP3, is available for download free of charge from http://www.microsoft.com/windows/virtual-pc/default.aspx for PCs running Windows 7 Professional, Windows 7 Ultimate and Windows 7 Enterprise.
If you like to read in depth info about these types of technologies then check out the white pages Microsoft has made available for download relating to XP Mode and Windows Virtual PC:
Windows XP Mode for Windows 7 brochure
Explore the many features of Windows XP Mode for Windows 7
Running Windows XP Mode with Windows Virtual PC
A how to guide for small businesses
Windows Virtual PC evaluation guide
How to set up a virtual environment and try out some of the key features of Windows Virtual PC
OK – now down to the nitty gritty of this specific post – you have the background – now this is how I used XP Mode in the Windows 7 Release Candidate to gain access again to a piece of hardware and ultimately my remote email via Outlook Web Access (OWA).
I have a ACTIV Card USB CAC Card Reader that works great under Windows Vista. It is a few years old so drivers have not been forthcoming for a couple of years. Up until Windows 7 that was OK because the out of the box drivers in Windows Vista worked great. After upgrading to Windows 7 (both the Beta Build 7000 and the Release Candidate Build 7100) the card reader would not work. Apparently, the device driver structure has changed and suffice it to say the card reader would need a firmware update to be properly recognized. Even the originally drivers will not work.
So I set out to use Windows XP Mode to gain access once again to the card reader and subsequently my OWA based military email account. Without my CAC card and a reader I can not access it from home.
So here is how I did it:
- Download and install the Windows Virtual PC Beta from Microsoft (http://www.microsoft.com/windows/virtual-pc/download.aspx)
- Download and install the Windows XP Mode Beta (http://www.microsoft.com/windows/virtual-pc/download.aspx)
- You will get walked through a wizard to get your Windows XP Mode setup during step 2.
- In Windows 7 click on Start > All Programs > Windows Virtual PC and select the Virtual Windows XP menu item:
- Once your Virtual XP machine has started you will be in your virtual XP world. You can now install programs and/or hardware as I discovered to make them available in the virtual environment. For me it was my USB card reader and I shared it with the virtual machine by clicking on the USB menu item and selecting the USB card reader.
- That will bring up this prompt and you can select Attach:
- With the card reader available to the Windows XP Virtual environment I can take the next step to making my OWA available in XP Mode. I right click on the desktop and create a new shortcut and type in the address of our OWA server and the save it to the desktop.
- Now the shortcut is available in the XP virtual environment but I need to get it into Windows 7 and the Start Menu. So I created a folder in the Windows XP Start Menu that is called Web Links and I dropped the new shortcut into it. At this point I am done in the Windows XP virtual machine and can log off.
- I can then go back to my Windows 7 Start Menu and drill down to the Windows Virtual PC directory and there is a folder called Virtual Windows XP Applications there. If I open it up I will see my Web Links folder that I created in the XP virtual machine and the short cut to my OWA email site. Also, any software that you install while in your virtual Windows XP will appear in this directory automatically:
- If I click on this shortcut in Windows 7 or one of the program shortcuts it will open an instance of XP Mode and that website will come up.
- If I need my CAC card reader it will be available in the virtual environment and I can now read my email from home and yet still be running the latest and greatest version of Windows! See how it looks like any other window on my system?
So there you go – a quick intro to Windows XP Mode and how to make it, your hardware and your software work for you!