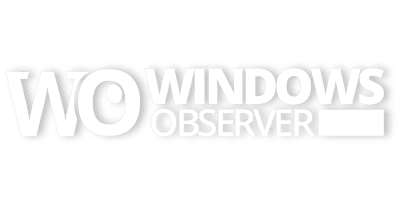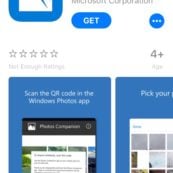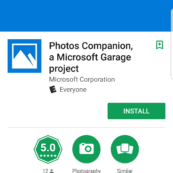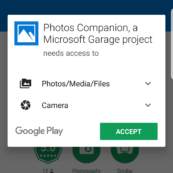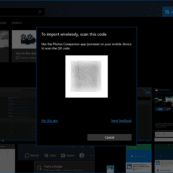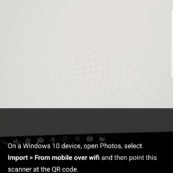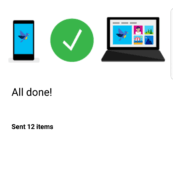A new Microsoft Garage project has been made available in the form of apps for Android and iOS users who want a faster method of transferring images from their mobile to device onto a Windows 10 device.
The Photos Companion app uses a QR code generated on a Windows 10 device running the Photos App to connect your Android/iOS device that is on the same Wi-Fi network to facilitate the fast transfer of images.
When I tested this over the weekend the Wi-Fi based transfer was crazy fast – that is a very technical measurement term by the way!
In reality, the QR Code being scanned by the mobile app just facilitates the connection between the two devices to make the transfer happen. I was very impressed afterwards that there was no duplication with these images that had not yet been transferred off my Samsung Galaxy S8 using the OneDrive camera roll sync process after I moved those images.
It appears this feature is in Preview for the Photos App on Windows 10 so you must be sure to toggle that option on in Settings of the app. Right now that is a Windows Insider only option but should eventually roll out to any Windows 10 users so anyone can join preview mode in these inbox productivity apps in Windows 10.
Since this is a Microsoft Garage product, there is no guarantee that the app will be maintained long term. However, as has happened in the past with other Garage projects, the technology could end up in other products and services to provide the functionality that was proven during its time in the Garage.
So here is how straight forward this is to use:
- Install Photos Companion on your mobile device (Android or iOS).
- Make sure your mobile device and the target Windows 10 device are on the same Wi-Fi network.
- Open up the Photos app on your computer and open the See more (three dots on the right side of the app window next to your avatar).
- Scroll down and find the Preview option and toggle that option on.
- Close the Photos and app and re-open it.
- Click on the Import drop down menu and select the From mobile over Wi-Fi option. This should display a QR code on the Windows 10 devices screen.
- Open the Photos Companion app on your mobile device and center the QR code in the camera window on your smartphone. Once the mobile app sees the QR code you will be asked to select the images you want to transfer. Just press and hold on the image and it will be selected. Once you have selected everything you want to move tap Done in the upper left hand corner of the phone screen. The files will immediately be transferred to your Windows 10 device.
- Find your transferred photos in the Camera Roll folder on your Windows 10 device.
The Photos companion app does not remember previous connections so you must repeat steps 6 and 7 each time you want to transfer images between devices.
Here are some screenshots of the app in action to get an idea how it all fits together: